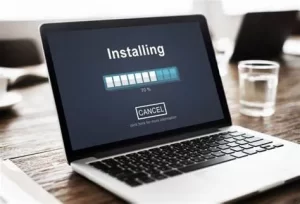
Google Credential Provider for Windows (GCPW) enables easy management and control of all devices used for work or learning within an organization. With this handy, cloud-based tool, admins can monitor remote workspaces and provide access to users with Google Account credentials for each of them.
Simply put, GCPW connects your Google Account with your existing Windows profile, which is an excellent choice if you use Google Workspace. Unlike standard password protocol, it eases access to GW tools to authorized users, so several of them can use the same Windows device with their own credentials.
Another benefit of GCPW is easy setup and configuration. It integrates with Google Admin Console, allowing a fairly simple setup of all connected Windows devices. Thanks to these features, it’s a desirable tool used by many companies, and if you want to install it, we give you a simple GCPW Setup guide for Windows devices, whether company-owned or personal computers that employees use for work.
Table of Contents
How to Install GCPW
The first step is to check if you meet the installation requirements for GCPW. Of course, always look for the latest version of this tool and check if your computer is compatible with it. That’s actually the most complex step of the entire installation process. There are a range of system requirements you have to meet, so the number of slippery spots is significant.
Besides a compatible Windows device (Windows 10 or 11) and an existing Windows local profile, you need enough disc space and a Google Cloud identity subscription. In case you install GCPW on a personal computer, you need admin privileges and access to the Google Workspace Admin Console to handle settings and compliance with policies and organization requirements.
If your device is compatible with GCPW installation, the next step is file download. Before that, install Chrome Browser if you don’t already have it because GCPW is inspired by its cloud management. Make sure it’s an updated and stable version of the browser. That’s the only way to ensure the latest security updates and patches that correct the errors of previous versions.
With Google Workspace Admin Console, download the installation file and distribute it over other Windows devices. Use the “Run as administrator” option to start GCPW and configure it according to your needs, and then copy those settings to other devices. You can manage settings in the Admin Console and run them on the entire fleet.
How to Handle Common GCPW Installation and Running Issues
The installation itself is a relatively simple process. Yet, that’s not a guarantee that certain issues won’t pop up after implementing this cloud-based tool. Luckily, most of them are easy to solve, both on the admin and user side.
For example, if your computer isn’t compatible, installation problems occur in the early stages. Ensure you meet system requirements and have all necessary support tools before GCPW installation. Also, Google Workspace, Admin Console, and Google Chrome apps have to be up to date and domains permitted. More details on
Another common problem is forgotten, mistyped, or hacked passwords. Because of all this, there may be login issues that hinder work on Windows devices and pose security risks. The solution is a password reset by the admin so that new credentials can be safely used by authorized users for logging in.
Strong passwords are a must when using GCPW, especially on personal computers. More tips on creating them are on this web page. They must combine upper and lower case letters, characters, and numbers, and that makes them harder to hack and break.
Also, tools for safe password management and access management using the Google Workspace Admin Console can be of great help. The Admin Console allows easy and simple role assignment and access control among the entire device fleet.
Sync with Windows Management
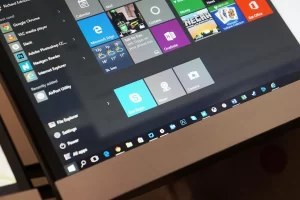
GCPW allows for easy sign-on, controls access, and ensures all data is safe. That improves the level of desktop security for all Windows devices, which can additionally be propped by Windows device management. Both features can be used alone or together, which is recommended.
To create a safe work environment on enrolled computers, you have to prepare them for both installations first. You can do them at the same time or one by one. In that case, install GCPW first and implement settings on all Windows devices. Then, configure settings and enable Windows device management.
Read more on Device Manager below:
https://www.lifewire.com/device-manager-2625860
Upon installation, the system and this cloud-based tool must work properly. When users log in for the first time, all settings, policies, and updates are applied to enrolled devices. This means all authorized users have access to the same tools, data, and files, although it’s possible to configure settings and access for each user separately.
As companies can have many computers in their fleet, their work must be synced and controlled to ensure a safe environment and smooth operation. Implementing GCPW into your Windows environment is an excellent way to improve desktop security for all enrolled devices.